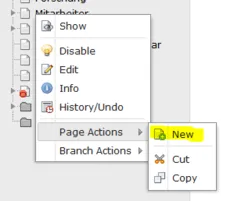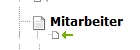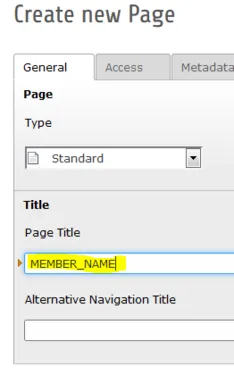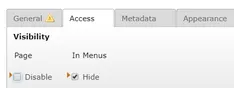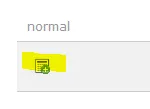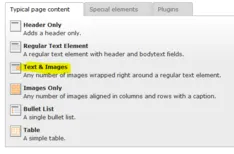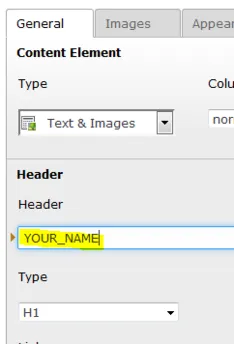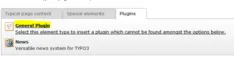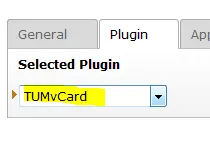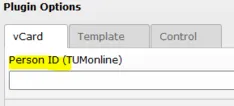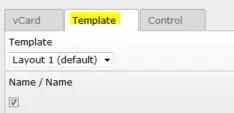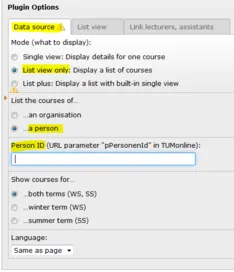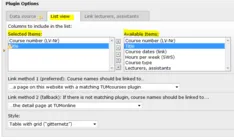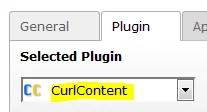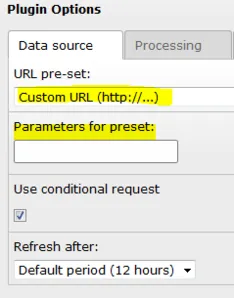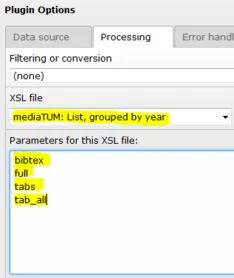How To ...
... edit your business card in TUMonline
A description in German is given here.
A description in English is given here.
... create a member site
Please make sure you didn't hide your TUMonline profile from any of the groups. You can check your settings by logging into TUMonline and going into the personal settings found in the resource section (as seen here in section 4.9).
Also note, that if you are a new member of the chair, it may take up to twelve hours after you have been added to the chair in TUMonline, until your name shows up on the website.
First Step - Create the page:
- right mouse click on People
- go to Page Actions and select New
- choose where to insert your page in the contents
- little grey arrows indicate the location (arrows get green if mouse moves over them)
- provide a Page Title (commonly your name)
- Go to the Access tab
- Uncheck the option to disable your page's visibility
- Make sure to check the option Hide in Menus so as to not to clutter the menu
- Your page will be linked automatically once you've added the TUMvCard plugin in the next step.
- Save the page
Second Step - Information about a person (using TUM Business Card)
- Choose your page and click on the little icon (a page together with a green/white +) which states Add a new record at this place
- Select the tab Plugins and choose General Plugin
- Do not provide a Header
- Select the tab Plugin and choose TUMvCard as Selected Plugin
- Answer the upcoming warning with OK
- Provide your PersonId from TUMonline (see here for more information)
- Select the tab Template
- Choose your desired layout
- Select the information you want to be displayed your page
- Save the page
- Note: adding the TUMvCard plugin is necessary for the website to link to your member page
Third Step - Insert a picture:
- Note: this step is optional, you may also upload a picture in your TUMonline business card and display it using the TUMvCard Plugin as seen in step two
- Select the tab Images beside General
- Click on Add Image
- In section Upload files click on Durchsuchen and select the image you want to insert
- Click on Upload files
- You should now see the image listed above in the Folder Tree - section
- Click on the image
- Add a Title to the image by selecting Override ""?
- You have now successfully inserted the image
- Select the tab Appearance beside Images
- In the Image Adjustments - section you can choose Width and Height of the image if necessary
- Set Position and Alignment to In text, right in the Image Alignment - section
- Save the page
Fourth Step - More Information:
- To provide more information in a persons' site, simply click on the little icon stated Add a new record at this place (see Second Step) at the location where you want to insert the information
- Choose Regular Text Element or Text & Images according to your intention
- Provide a header in the Header - field and select H2 in Type
- Write the information to the textfield in the Text - section
- If you aim to insert an image follow the Third Step
- Select the tab Appearance
- Provide a Top Margin of 50
Fifth Step - Insert Courses:
- Click on Add a new record at this place
- Select the tab Plugins and click on General Plugin
- Provide a header in the Header - field and select H2 in Type
- Select the tab Plugin beside General
- Set Selected Plugin to TUMcourses
- Answer the upcoming warning with OK
- Select the tab Plugin again
- In section Plugin Options select List view only: Display a list of courses
- Answer the upcoming warning with OK
- Set List the courses of… to …a person
- Fill the pPersonenId from TUMOnline into the Person ID - field
- Set Show courses for… to your preferences
- Select the tab List view beside the currently open tab Data source
- From Available Items choose the course - information you want to display in your page
- For further information see here
- Save the page
Sixth Step - Insert Publications:
- Click on Add a new record at this place
- Select the tab Plugins and click on General Plugin
- Provide a header in the Header - field and select H2 in Type
- Select the tab Plugin beside General
- Set Selected Plugin to CurlContent
- Answer the upcoming warning with OK
- Select the tab Plugin again
- To display publications of a specific person, set URL pre-set to Custom URL (http://...)
- Provide an address for the field Parameters for preset according to this link in section Tipps - Nur bestimmte Publikationen ausgeben: Suche nach Autor oder Autorin
- Select the tab Processing beside the currently choosen Data source
- Set XSL file to one of the four possibilities for mediaTUM (mediaTUM: List, grouped by year recommended)
- Answer the upcoming warning with OK
- In the textfield Parameters for this XSL file you can provide additional information how to display the publications (see yellow box below this textfield: bibtex, full, tabs, tab_all recommended)
- If necessary, you can choose different error handling methods in the tab Error handling
- For further information see here
- Save the page